Judul : Cara Menambahkan Ukuran Kertas F4 pada setting Printer
link : Cara Menambahkan Ukuran Kertas F4 pada setting Printer
Cara Menambahkan Ukuran Kertas F4 pada setting Printer
Membuat ukuran kertas F4 atau folio menjadi otomatis tersedia dalam pilihan page size microsoft word maupun microsoft excel kerap ditanyakan. Maklum, saat kita bekerja dengan microsoft excel maupun microsoft word, secara default ukuran halamannya adalah A4. Padahal di Indonesia, salah satu ukuran kertas yang paling banyak digunakan adalah F4 atau folio.
Sayangnya, ukuran F4 ini justru tidak ada dalam daftar ukuran kertas yang disertakan di pilihan excel maupun word. Ketika kita ingin menyimpan atau mencetak dalam ukuran tersebut, kita harus mensetting secara manual untuk mendapatkan kertas dengan ukuran folio atau F4.
Biasanya saat bekerja dengan microsoft word, untuk membuat ukuran kertas menjadi folio atau F4 secara manual masih relatif cukup mudah. Hanya memerlukan beberapa tahapan saja, yaitu:
- Memilih menu bar "Page Layout"
- Mengeklik tool bar "Size"
- Memilih More Paper Size
- Kemudian pada jendela "Page Setup" tinggal mengisikan ukuran paper size menjadi width : 21,5 cm dan Height : 33 cm.
Langkah-langkah tersebut memang merepotkan. Tapi justru pada microsoft excel, langkah-langkah merubah ukuran kertas menjadi F4 atau folio secara manual jauh lebih ribet. Dan ini harus dilakukan setiap kali kita membuat dokumen baru, baik di microsoft word maupun excel.
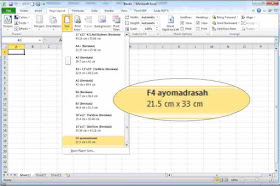
Ada cara yang lebih mudah.
Cukup dengan menambahkan ukuran kertas folio atau F4 dalam daftar ukuran kertas di dalam tool bar "Size".
Sehingga ketika kita ingin membuat dokumen baru dengan kertas berukuran folio kita tinggal memilih ukuran tersebut yang telah tersedia dalam daftar pilihan di tool bar "Size". Persis seperti ketika kita ingin merubah ukuran kertas menjadi letter, legal, A4, dan lain-lain.
Cara Menambahkan Ukuran Kertas Folio atau F4
Bagaimana cara menambahkan ukuran kertas F4 atau folio dalam daftar ukuran kertas yang bisa dipilih?
Namun jika masih kurang jelas, simak langkah-langkah berikut ini:- Klik Start
- Klik Device and Printers
- Pada jendela Device and Printer, klik salah satu nama printer atau fax
- Klik menu "Print Server Properties" yang terletak di bagian atas daftar device
- Muncul jendela Print Server Properties. Klik tab "Form"
- Centang kotak di depan "Create a new form"
- Isi kotak "Form name" dengan nama yang dikehendaki (semisal Folio)
- Klik "Metric"
- Isikan ukuran lebar dan panjang kertas menjadi 21,50 (width) dan 33,00 (height)
- Klik Save Form
- Klik Close
Selesai.
Sekarang coba buka microsoft word ataupun microsoft excel. Pada tool bar "Paper Size" akan bertambah satu ukurran lagi sesuai dengan yang telah dibuat tadi. Sekarang, jika ingin membuat dokumen dengan ukuran kertas folio atau F4 tidak perlu pusing-pusing lagi. Tinggal klik pilihan halaman kertas folio.
Demikianlah Artikel Cara Menambahkan Ukuran Kertas F4 pada setting Printer
Sekianlah artikel Cara Menambahkan Ukuran Kertas F4 pada setting Printer kali ini, mudah-mudahan bisa memberi manfaat untuk anda semua. baiklah, sampai jumpa di postingan artikel lainnya.
Anda sekarang membaca artikel Cara Menambahkan Ukuran Kertas F4 pada setting Printer dengan alamat link https://zovin.blogspot.com/2018/10/cara-menambahkan-ukuran-kertas-f4-pada.html?m=1